
本文章用於紀錄與翻譯課程內容,請搭配google課程服用
單元課程連結:
https://google.qwiklabs.com/focuses/1749?parent=catalog
課程概要 Overview
本課程說明如何使用GCP上的Cloud Natural Language API來進行文本分析,我們可以經由此API針對英文文本進行分類、情感分析、句法分析等功能。而在本次課程中將會著重於文本分類的方式實現。這個API是基於700以上的分類資料庫,能簡單有效的協助巨大文本資料庫進行文本分類。
學習目標 What you’ll learn
- 創建自然語言API request並透過curl的方式進行調用
- 使用自然語言API的文本分類功能
- 使用自然語言API去分析新聞內容
學習前準備 What you’ll need
設定 Setup and Requirements
Qwiklabs 設定
由於本課程是基於 Qwiklabs 平台進行教學,建議在課程開始前對該名台進行基礎了解與設定。
Qwiklabs平台會為每一位學習者提供一組專屬的雲端空間(也就是會生成一組暫時的google帳號給你用),這個空間會在課程時間結束後失效,每堂課程都會有一個固定的時間給你練習,但這個時間不能暫停,建議你先去尿尿喝水做完一切的雜事。
***本課程時間設為一小時***
開始課程並取得臨時帳號
How to start your lab and sign in to the Console
1. 首先到了課程頁面,情況應該如下

這時可以看到右上角有個綠綠的按鈕”Start Lab”,點下之後會跳出一個付款資訊,沒錯課程是要錢的,而該次活動很好心地提供了一個月的免費訂閱,所以只要選擇左邊”Use Subscription”即可開始使用。

然後頁面會開始跑一陣子,隨後即可開始課程,同時我們可以看到時間會開始倒數。

然後我們可以看到左上角出現了三項資料,分別是使用者名稱(Username)、密碼(Password)以及GCP專案編號(GCP Project ID),這也就是上面提到的課程提供的暫時資源,我們可以透過使用者名稱(Username)與密碼(Password)進行google登入。
而下一步建議登入暫時資源時瀏覽器改用無痕模式,不然有可能會跳回你原先的google帳號,就沒有使用到課程資源了
***請不要關掉Qwiklab 畫面,因為我們還必須從之前的畫面複製帳號密碼等***
因此我們不是直接在 Qwiklab 頁面中下按 Open Console,而是在無痕分頁下自己連到 https://console.cloud.google.com/

然後至Qwiklab 畫面複製帳號密碼登入


登入成功後,會進入到一些同意書的畫面。
點接受。

點 “Done”

然後畫面會轉至GCP的首頁,還是有同意書。
勾選第一個同意之後點選右下角的同意。

終於我們進入到了GCP首頁。(感人肺腑阿)
啟動GCP 雲端虛擬主機 Activate Google Cloud Shell
下一步我們要來啟動虛擬主機,Google Cloud Shell是一個雲端虛擬主機, 他已經幫我們完成了一些初始設定,並且提供5GB大小的空間進行運作。
然後我們要進入GCP的指令畫面,並進行雲端資源的課程認證。
- 右上角有一個指令畫面的圖示,點擊他!
- 會出現一個跳窗說明環境,有興趣你可以稍微看一下,然後我們點下右下的”START CLOUD SHELL“
- 然後它會跑一下,完成之後畫面如下。我們可看到右下半部分的黑窗已經可以執行指令。

- 你可以看到他已經幫你登入你的暫時雲端資源
看到這邊我們終於完成了初期設定,可以進入主要課程了(感動)!
開啟Natural Language API
Confirm that the Cloud Natural Language API is enabled
首先我們不免俗地還是要先開啟API服務。
1.點一下左邊的漢堡圖示
2.選擇 APIs & services > Dashboard.
2.5.1 假如你看到這個畫面,請點選”Select a project”來選擇專案

2.5.2 然後選擇最下面的課程資源

3. 點選 Enable APIs and services.(可能會有兩種畫面,總之就是點中間上方的Enable APIs and services按鈕)

4.然後從中找到 Google Cloud Natural Language API,點擊後進入
然後它會跑一下,請稍後。
5.1 跑完之後假若你看到的是這樣的話,代表你還未開啟該API,請點選 Enable 按鈕
5.2 然後跑完之後,看到如下的畫面即可。
取得API 金鑰 Create an API Key
由於我們本次課程要使用 curl 送出請求,因此我們需要一組API的金鑰來跟著請求一起出去,以便API認證我們的身分。
- 點擊 Navigation menu > APIs & services > Credentials:
2.點擊 Create credentials
3.點擊 API key:
4.然後它會跑一下,自動幫你跑出金鑰,你會看到如下畫面,請把這組資料複製下來。

複製完即可關閉,點選 Close。
5.然後我們要把這組金鑰登入你的雲端主機,這時候我們回到指令畫面
請執行以下指令,替換成剛剛產生的金鑰。
export API_KEY= /* YOUR API KEY*/

執行完立即登入成功。
後續課程請接續觀看透過GCP-NL API進行文字主題分類 (2)
讓我們繼續看下去


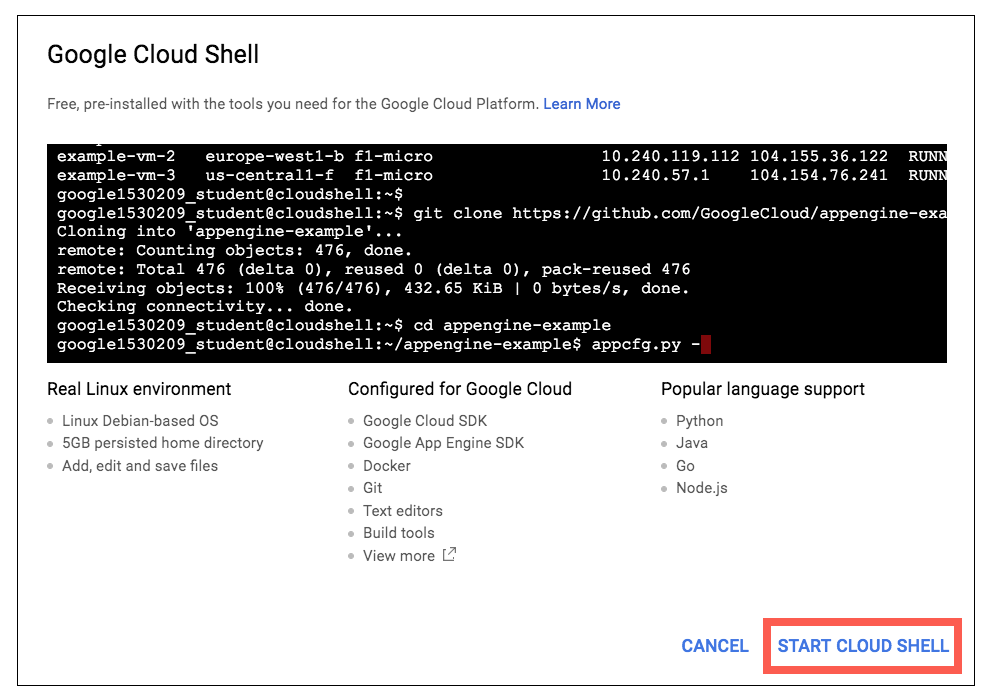


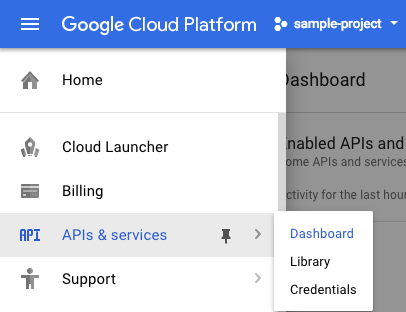
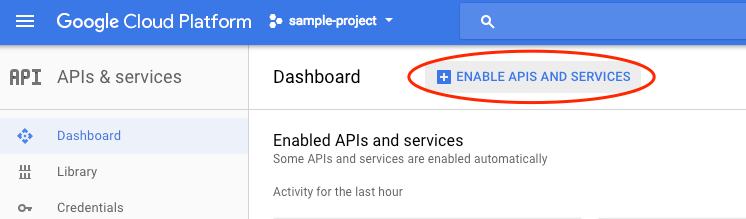
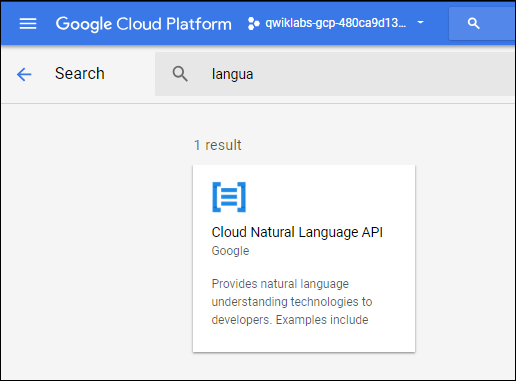
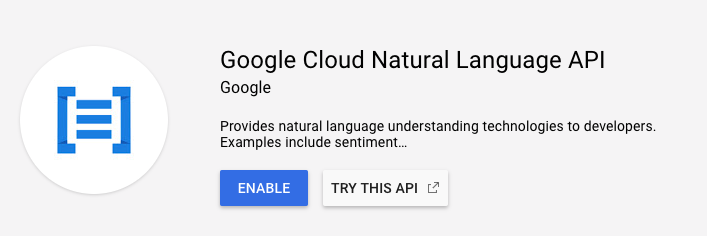
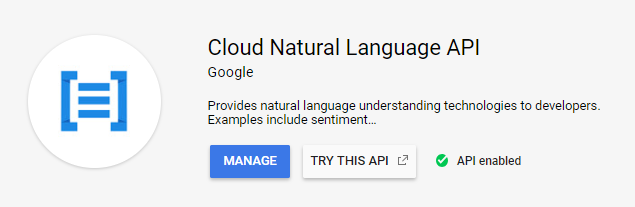
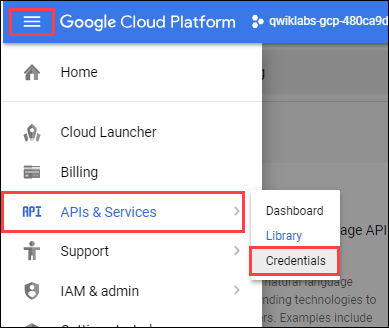
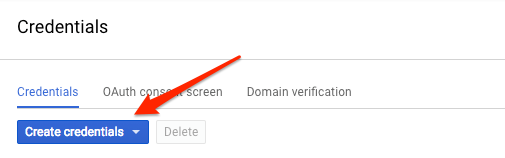
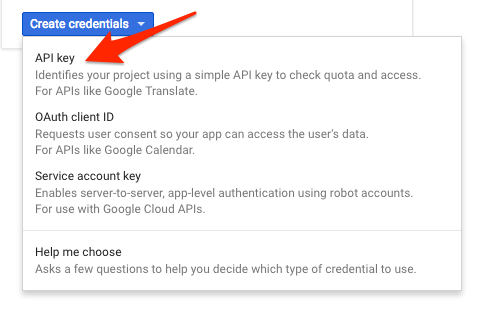

1 thought on “透過GCP-NL API進行文字主題分類 (1)”